I am passionate about using spreadsheets for so many things, but one in particular is giving students feedback. I will create an extra column in the spreadsheet resulting from a Google Form and reply back. Oftentimes there is more than one point that I want to address with the student. Having one massive paragraph of feedback is not ideal sometimes.
Carriage Return (Hard Return)
While typing in a spreadsheet cell, hold down the command key while you press the enter key. This will force the cursor to the next line. Holding down command enter a second time will create the extra line after each paragraph within the cell.
Note: For PC users, hold down the control key as you press enter.



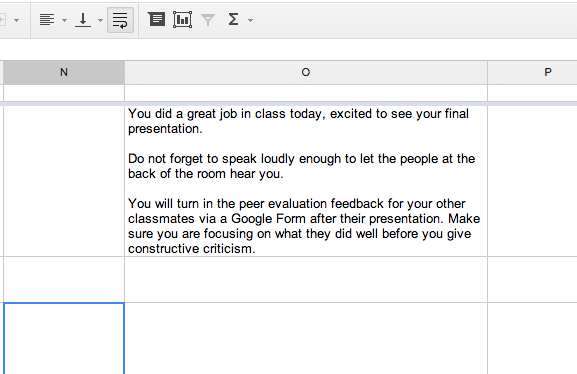




3 thoughts on “Carriage Return in a Google Spreadsheet”
How to do this on the tablet? Do you know if there is a way to do it?
Good question, I am not sure. Will play around.
Adding a line break inside a cell, WITHOUT a physical keyboard, can be done in several ways. Easiest to hardest:
Found this trick on stackexchange:
Adding an extra letter at the end of the text, selecting that letter and tapping on enter, should give a line break.(Must be a letter, it will disappear when tapping enter. Might not work on attached keyboards.)
Next easiest I found just to copy and paste text with a line break in it, into a cell and editing as needed.
The more complex way, add char 10 with concatenate function:
=Concatenate(“Line 1”, CHAR(10), “Line 2”, CHAR(10), “Line 3”)