The faster you provide feedback for students the more motivated the students are and it increases learning opportunities. When using Google Docs I need to know when students have worked on a document or have submitted a document. Unfortunately Google Classroom does not have a list of recently submitted work. (Yet, the fine folks at Google Classroom read your feedback, click the question mark in the bottom right hand corner and submit feedback often!) If you want to know if students have worked on a document or have turned a document in recently here are some tips:
Google Drive
The genius of Google Classroom is that it is connected with Google Drive. All of the student assignments are in the Classroom folder in Google Drive and more specifically in a folder within the Classroom folder specific to that assignment. Using the search and filter features of Google Drive can help you to locate work recently completed by students.
Recent
In Google Drive click on “Recent” on the left hand side. You can see any documents that have been recently edited. If students have been working on an assignment you should be able to see this by going to “Recent” in Google Drive. Double click on the documents to insert comments on student work before they turn in the assignment.

Sorting Recent Documents
When in “Recent” in Google Drive notice there is an icon in the toolbar to sort the recent documents. Click on the “AZ” icon in the upper right to sort the recent documents by “Last modified,” “Last edited by me,” or “Last opened by me.” Changing the sorting options can help you to more quickly find which documents students have been working on so you can provide feedback.
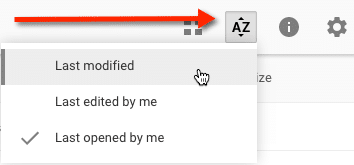
Recently Submitted
When students click the blue “TURN IN” button in Google Classroom the ownership of the document changes from student to teacher. This feature will help you to filter for documents that have been recently submitted.
In the search box at the top of Google Drive type in after:yyyy-mm-dd to filter for documents that have been modified since you last provided feedback to students. In the search box is a small drop down arrow. Click on this to filter for documents that you own. By filtering for “Owned by me” you will only find documents that students have turned in.
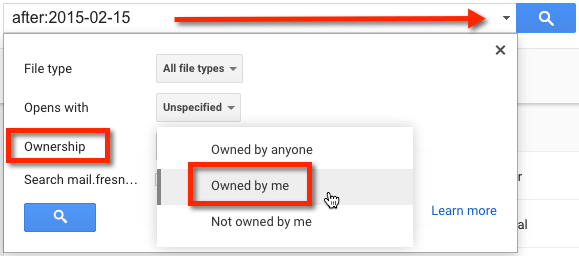
Filter Further
If you know a keyword from the assignments you can type that keyword into the search box to help narrow the results to only documents that students have submitted. My best Google Classroom tip is to number your assignments. Instead of keywords I will include the assignment number in the search.
OR
You can use the Boolean operator “OR” in your keyword search. If you are looking to provide feedback on the last 3 assignments you assigned type the assignment numbers (or a keyword from the assignments) into the search separated by the word OR.
For example: #009 OR #010 OR #011 will return all of the documents

Title:
If you are searching for keywords in the assignment you may want to filter by assignment title. Google Drive searches the entire document, not just the title, when you search for keywords. Type title: in front of your keyword to restrict the filter to documents that contain that word in the title.
![]()
Recently Edited – Not Submitted
The magic of using Google Apps with students is the ability to provide feedback to students before they submit their work. This increases student motivation and increases learning opportunities. Since students are still in the process of working on their assignment the student is the owner of the document. Instead of filtering for “Owned by me” instead filter for “Not owned by me.”
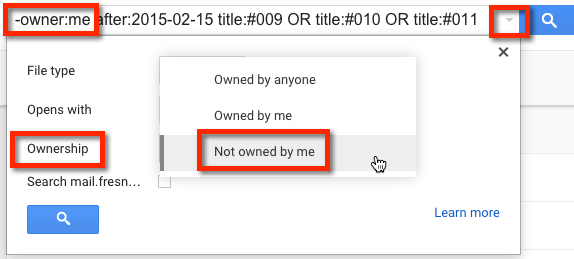
Google Drive shows when the document was last modified in the 3rd column. This will save you from opening documents that you have already given feedback on that the student has not yet gone in to make corrections or additions.
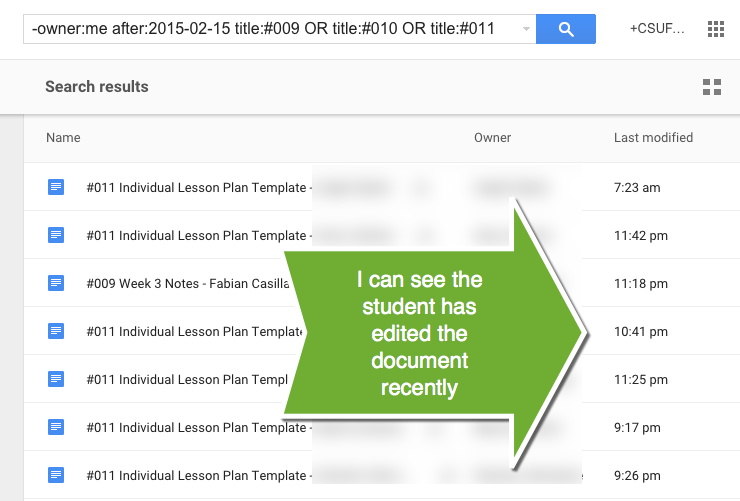
Revision History
If you are in the habit of providing students feedback in the middle of the process you may want to know what edits the student has done since the last time you provided feedback. Use the file menu in the students document to choose “See revision history.”
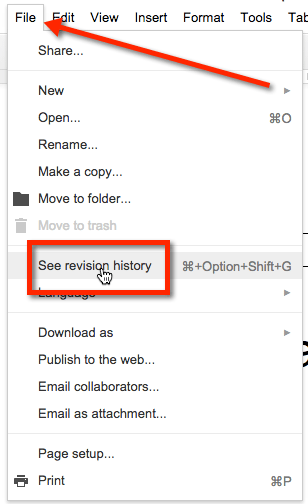
Clicking on the revisions shows what edits have been made. It also shows the last time I inserted comments.

Quick Link to Revision History
In the students Google Doc, to the right of the “Help” menu is a message letting you know the last time the document was edited or saved. Click on this message to quickly access the revision history.


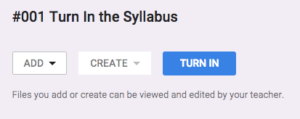


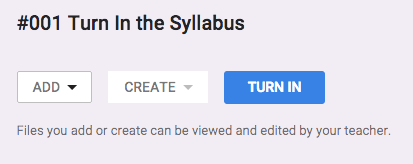





3 thoughts on “Google Classroom: Provide Feedback Faster”
Allowing students the opportunity to resubmit assignments is very powerful, and I hope Google Classroom makes it easier for us to know when they resubmit (or if they submit way after everyone else in their class.) I’ve made students email me when they turn something in late and am considering a Google Form for this purpose, too. Is there a way to “pin” a post to the top of the Class feed?
I have filled out the feedback button in Google Classroom to ask for an “INCOMING” tab between students and about. I want a stream from newest to oldest of what has been “turned in” or comments left. Ask for the same thing. There is no way to pin a post to the top of the stream.
Alice, would selecting the assignment folder in the Google Classroom folder, then clicking on the “i” button (to look at activity) on the left work as well. It should tell you the recent acticity of editing and creating in there.