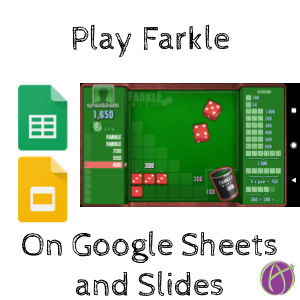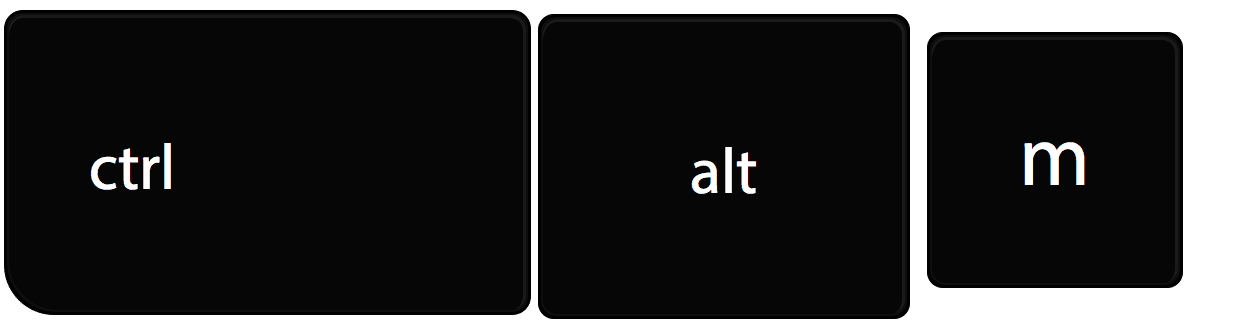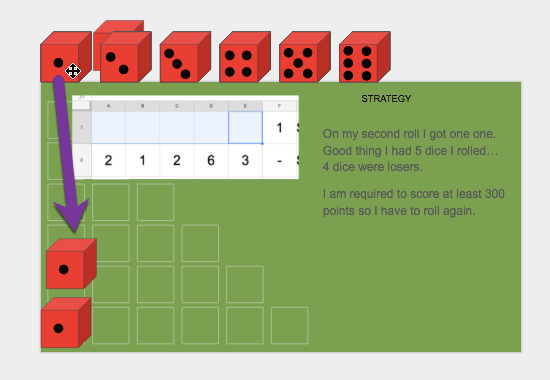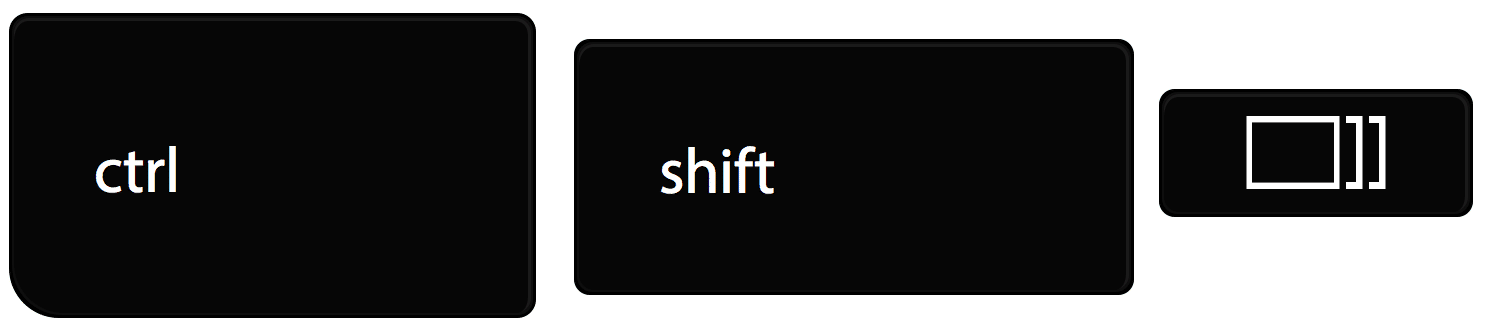Explain Your Farkle Strategy
See below for Google templates to have your students play Farkle.
I like to play the dice game Farkle on my phone. It is a dice game where you roll 6 dice. You must score or you get a FARKLE and you get zero points for the round. Basic scoring is you get 50 points for a 5 and 100 points for 1. If you get 3 of a kind it scores the number times 100 (except three 1’s which get you 1000 points) so a three 4’s is 400 points. Get an extra four and you get an extra 400 points! A straight gets you 1500 points and three pairs is 750 points.
My son dismissed the game saying it was just a game of luck. I argued there is an element of strategy to it. We sat together around my phone discussing what I would choose to do and what he would choose to do. They did not always match. Discussing strategies is a good way to increase the DOK and thinking for students. Games are a fun way to get students into strategizing.

Alexis Gray and I played Farkle where we talked strategy not just point scoring. Farkle is a way for students to demonstrate strategic thinking with mathematical justification. Whether or not students calculate the actual probabilities they can understand some of the basic concepts such as rolling 4 die is a better probability of NOT getting a Farkle than 3 die.
Farkle Template
Play Farkle
Not sure that using my template is the best place to start. Maybe using a mobile game or website is better for students to ENGAGE (From the 5 E’s lesson plan style) with the lesson. Give them a chance to develop some strategies. First, they need to play and learn the rules. I also like physical dice, so if you have those use those.
Slides
The purpose of my Google Slides for Farkle is to give students a place to explain their STRATEGY and thinking for each round. Students can play with physical dice, virtual dice or I have a spreadsheet that simulates rolling Farkle dice.
Feedback
One of my favorite reasons to use Google Slides is the feedback options. WHILE students are playing (or even after) the teacher or peers can view the Slides and insert feedback comments to help further the students THINKING and explaining.
Alternative Strategies
If you follow me you know I massively fangirl Jo Boaler, Stanford math professor, and author of the best book ever Mathematical Mindsets. One of the things she promotes is having students value different approaches and strategies. Have students share their Farkle Slides with a peer. Hopefully some comments such as “Interesting that you chose to only roll one die, I would have rolled both of the 5’s” are shared.
Teachers can also insert comments to help develop students thinking around not only their strategy but ask them to go deeper with their mathematical reasoning for their strategy.
Not Checking Answers
One thing I like about activities such as this Farkle game is each student’s Slides are different. They have different numbers and different dice rolls. When students are doing the same problem they check each other’s answers. Low critical thinking. When students have different numbers then they must compare and contrast to how they strategized. Higher critical thinking.
How To Use This
This would be fairly time consuming. One thing I advocate is having ONE thing at a time that you’re going back and forth with students on to help develop their critical thinking skills. Other activities I might have students doing is a Quia game or Desmos activity where the students are practicing probability where the computer gives the student immediate feedback. This frees up teacher time to offer students challenges like “How would you calculate the probability of a Farkle with 4 die?” and then follow it up with “but what if you had 5 die, how would that change the calculation?” There are actually a lot of things to consider in calculating a Farkle with a lot of die, so the “correct answer” would not necessarily be the goal. “Did you consider that a 2, 2, 2, 2 and a 2, 2, 2, # are both non Farkle rolls, how does that impact how you would do your calculation?” More important is the students strategy than their actual calculation of this math problem.
Drag Scoring Die
A student rolls dice. Either physical dice or virtual dice. Notice along the top edge is virtual die to drag. For the scoring die the student will keep, they can drag this onto the gameboard.
Suggestion, that students take a picture or screenshot of their dice roll and place on the Slide. Chromebook users can use Control + Shift + Windows Switcher Key. What is awesome about Chromebooks is when a screenshot is taken a little pop up comes up giving the student the option to copy to clipboard. This makes it easy to paste right onto Google Slides.
Duplicate Slides
Farkle requires multiple rounds of dice rolling, thus multiple strategies during the same round. (Farkle has 10 rounds.) For each subsequent dice roll the student should duplicate the slide and update the strategy box. (Remember Control A will select all, I find this useful for replacing the text from the previous slide.)
I also duplicated the scoring slide for each round, but it could easy be dragged to each round so the student can update it.
The Answer is Always a Spreadsheet
Because I can not help myself from coding spreadsheets I created a spreadsheet that specifically generates 6 random numbers and allows the student to roll again for the purpose of Farkle.
Farkle Menu
Notice in the template that next to the Help menu is a “Farkle Math” menu.
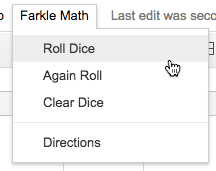
Students will choose to “Roll Dice” to get 6 random numbers.
Note: Google recently updated their security screen to look extra scary and completely nonintuitive. I will, of course, tell you I am trustworthy and did not code anything malicious or anything that gives me access to your files (I would never do that.) Please review the Google blog for directions on how to authorize the script. You have to click on the tiny words “Advanced” and then the “Farkle Math” tiny link at the bottom and then type the word continue.…. (Seriously!). While you’re at it, add a comment at the bottom of the blog that there needs to be an intuitive BUTTON that says “I trust this person, authorize” rather than having to figure out this wonky series of steps.
Delete Non Scoring Dice
On the app players tap the dice they DO want to keep. In my spreadsheet, you instead DELETE the dice you do NOT want to keep.

Farkle Math Menu
To roll again, go back to the Farkle Math menu. Choose “Again roll.” In the row below, the deleted numbers will produce new numbers. To make it more clear in the menu what you are doing I went with the ungrammatical “Again Roll” instead of “Roll Again.”

In the case that the roll produces all scoring die, use “Roll Dice” to get a new roll of 6 numbers.

Clear Dice
At the end of the round, choose “Clear Dice.” This clears out the spreadsheet and allows the player to “Roll Dice” again.
I was playing with the spreadsheet side by side with the Slides. Made it easy to roll and record my actions and strategy.