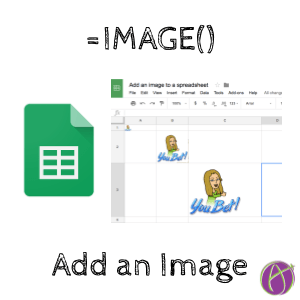Embed an Image into a Spreadsheet
You can insert an image onto a Google Sheets spreadsheet by using the Insert menu, but what if you want the image in a cell instead? This is a little trickier.
Image URL
The first thing you need is an image URL. This means it needs to be uploaded to the Internet somewhere, and that is NOT Google Drive. The link from Google Drive is NOT an image link, it is a file link. If the image is uploaded to a website you can right click and choose “Copy Image Address.”
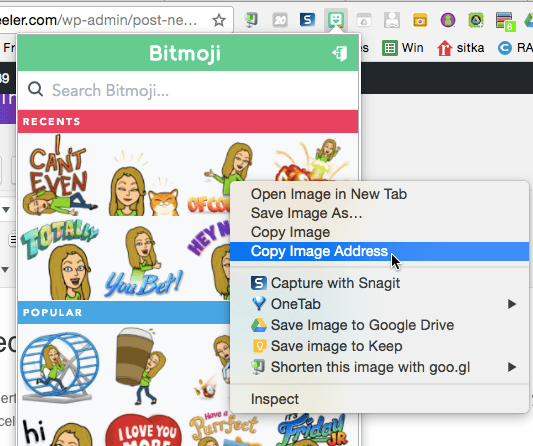
Google Sites
Not sure how to get your picture on the Internet? Try adding it to a Google Site and publish the site. From the published site, right click on the image and choose “Copy Image Address.”

=IMAGE()
In the spreadsheet use the formula =IMAGE(“URL”). Notice the URL is in quotations.
Example: =IMAGE(“https://render.bitstrips.com/v2/cpanel/460288e6-d9a7-4c1a-82a1-2a6f5526f5c6-ea26ef0c-2550-4b7e-96a3-9a0153566a8d-v1.png?transparent=1&palette=1”)
Width and Height
Changing the width of the column and the height of the cell changes the size of the image.

For more information and options visit the Google Sheets help page.