What is a Google Hangout (GHO)?
A GHO is a video conference similar to Skype. GHO allows you to hangout with other people virtually. You can have up to 10 people in a Google Hangout. What is nice about a GHO is that you can not only see all 10 people on video, but there are add on’s to allow for collaboration and fun.
Collaboration
In the hangout the left side has different options that allow you make your hangout more productive and interactive.
The first icon allows you to invite people to your hangout. This works the most smoothly when the people you are inviting are already in your Google Plus circles. You can also grab the URL at the top of the hangout window and email or text the link to allow people to join your hangout. Posting this link on your classroom webpage is an easy way to get students to join your Google Hangout.
The second icon allows for you to have a chat window for side conversations so you do not have to interrupt the person talking or for sharing links and resources.
The third icon allows for screen sharing, which is a great way for demonstrating Web 2.0 tools or doing a web tour together.
The fifth icon is a Google Drive icon. You are able to choose from documents in your Google Drive to have them show in the main window. Participants would click on the Google Drive icon on the side to choose from documents other participants have shared. This is not just a screen sharing of the Google Doc but rather a live collaborative document the participants can type on at the same time. At the bottom of the GHO are the tile images of everyone’s video so that you can have more of a feel for having a conversation while working together on the Google Document than you would when simply being in a Google Doc together.
Setting the Focus
The person talking the loudest will be featured in the main video screen. Everyone else will be tile thumbnails at the bottom. This will cause the video focus to switch as different people talk. By clicking on any one person’s tile you can switch the video focus to that person and stay on that person. Click on the persons tile again to return to auto focus.
When using GHO for a presentation and the main presenter is using screenshare you may want to click on the screenshare tile to maintain focus on the presentation.
Thank you Krista Moroder @edtechcoaching for letting me take a picture of our hangout.
Go Mobile
In addition to being able to access Google Hangout on your computer there is a Hangout app for your smart phone. The Hangouts will even work over the cellular network. While you can participate in a GHO while driving, this is not advised.
Unfortunately the hangout on mobile is not quite as robust. You are unable to participate in the chat while hanging out and you can not multi-task (leave the GHO app without being kicked out).
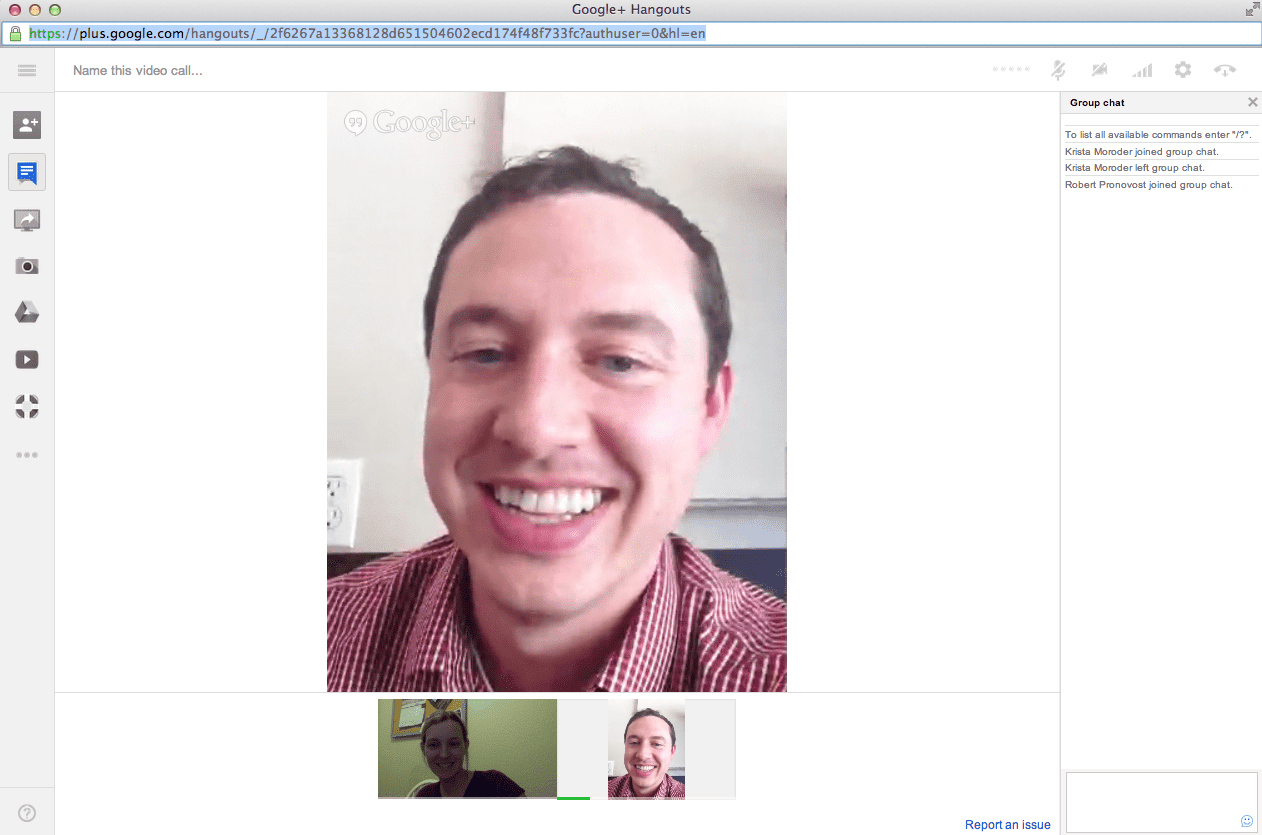
Thank you to Robert Pronovost @pronovost for demonstrating GHO on a mobile device.
Broadcasting
Optionally you can host a Google Hangout on Air. Be aware that this is PUBLIC and RECORDED. You can not have a private Google Hangout on Air, so if you are wanting to discuss students or other confidential information a GHO on Air would not be advised.
There use to be multiple ways to start a Google Hangout on Air, and I suspect it will be fixed, but for now you must go to the Google Hangout on Air Google Plus page. Go to http://plus.google.com and hover over the left side of the screen so that the menu tray pops out. Choose Hangouts on Air.
Once on the Google Hangouts on Air page, under the featured hangouts is a blue button to start a Hangout on Air.
Once you start the hangout, name it and invite people to participate in the hangout the broadcast will start preparing.
Once the broadcast is prepared it can be found on your YouTube channel. Directing people to your YouTube channel will allow them to see your hangout, however they can only view the hangout they can not interact, participate or be seen in any way.
Before the broadcast will be visible you must click on the start broadcast button.
The embed link next to the broadcast button will allow you to grab the URL to the YouTube video that is live broadcasting or to grab the embed code of the video. Remember these options do not allow people to participate. Allows for lurkers.
Using GHO on Air with a Google Plus Event
If you are wanting to host a GHO on Air as a way of sharing presentations at a conference or between classrooms or as a student showcase here is one way to do it.
- Create a Google Plus Community
- On the Google Plus Community page there is a box to share comments, pictures, video, etc… Note that the hangout option is NOT an on air hangout.

- Click on the text box and you will be given the option to create an event. You will want to do this so as to create excitement about your On Air broadcast in advance of the actual broadcast. Note that you can not pre-make the URL for your On Air hangout.

- In the advanced settings of your event creation you are able to choose that this event will be a Google Hangout on Air. The event page will display an On Air icon. This is NOT a link to the On air hangout, it is simply a visual cue for participants that they will need to find and join the On Air hangout rather than be physically in a location.

- In the event you can invite people to the event and they can indicate that they are going to attend. Attendees can talk about the event and ask questions before the event or post pictures.
- Right before the event you will want to go to the Google Hangouts on Air page https://plus.google.com/hangouts and click on the “Start a Hangout on Air” button.

- Click on the embed link in the upper right and copy the YouTube URL (not the embed code).
- Go to the Google Community you created for the occasion and choose video in the “Share what’s new….” box.

- Paste the YouTube URL into the YouTube search and choose the On Air video you are going to broadcast.

- This will embed the video into the Google Community page. Note that the video will automatically be embedded and broadcast on your Google Plus page, your followers streams and on your YouTube channel.
- In the event you can not embed the video but you can link to it. Simply paste the URL to the YouTube broadcast video into the share something box and visitors to the event page will be able to link to your YouTube broadcast.
- Direct participants of your event to your Google Community so they can find the videos being live broadcast (there is a couple minutes of delay) and can comment on the broadcast in the Community. The video will also remain embedded as an archive once the broadcast is over.
Do not forget to START and END the broadcast so that the video recording and broadcast will be captured.
You can delete the recording by going to your Video Manager in your YouTube account.




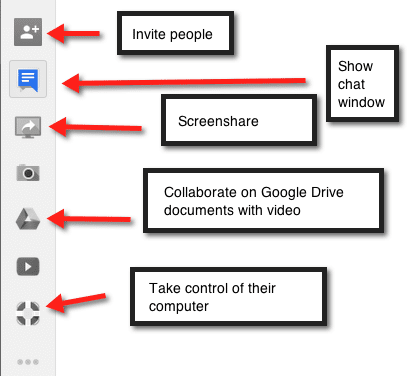
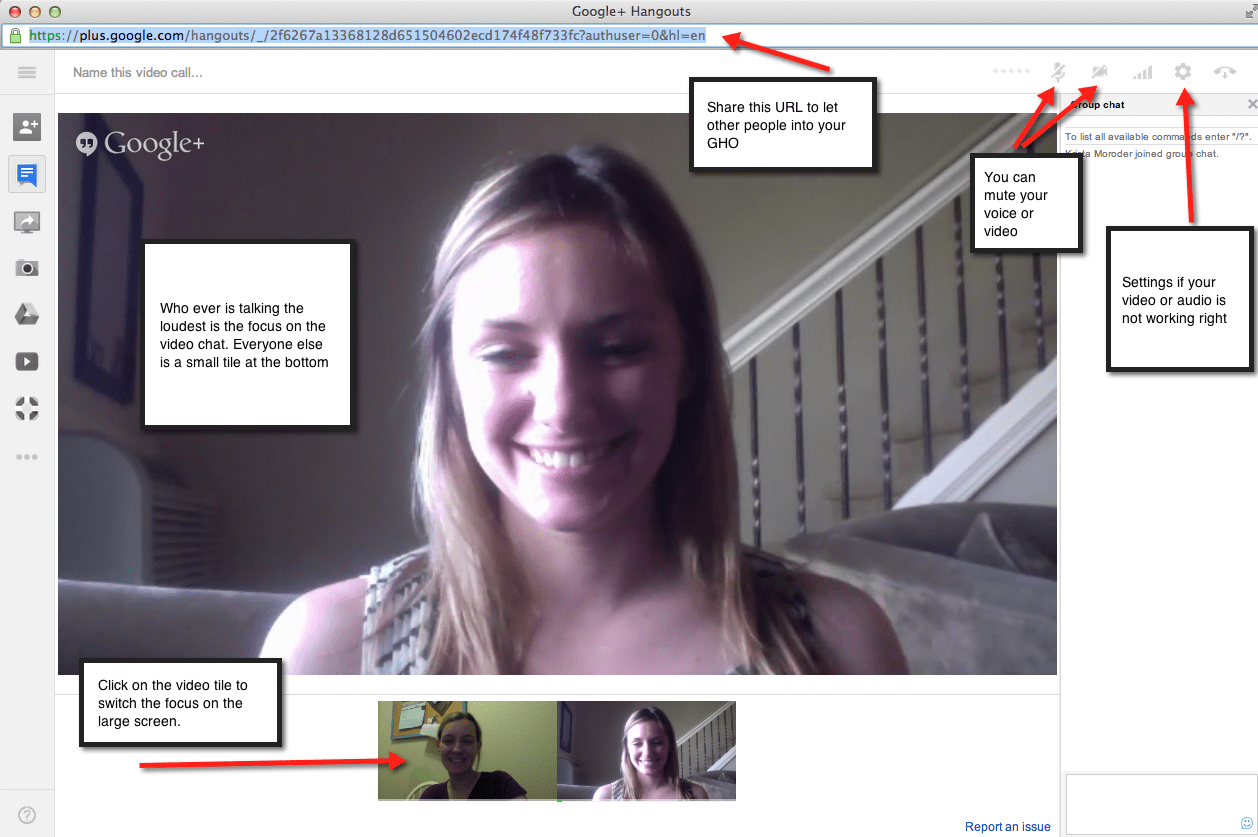
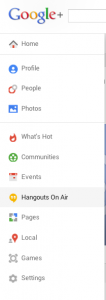
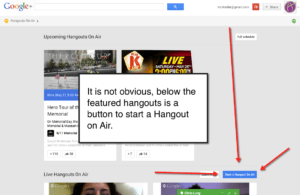


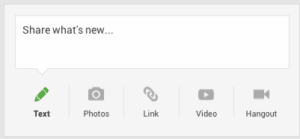
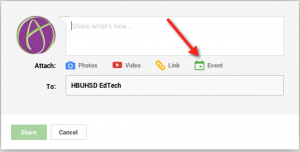

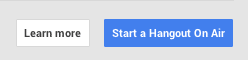
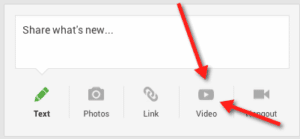
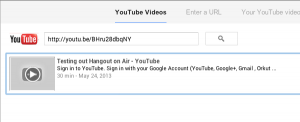
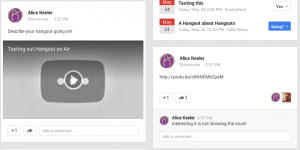





10 thoughts on “Broadcasting a Google Hangout on Air”
Thanks for sharing this workflow on Google Hangouts! Looking forward to utilizing this tool with my newly hired staff. Cheers
This is a great, all in one place, description of using HOA. One question for you, how do you have two or more people on the screen side by side so that the audience can see and the video record an entire panel, for example, at once?
Thank you.
I do not understand your question, you can screenshare the entire desktop…
I think Limor is asking about how to do an interview or other two person talk in which both people share the screen (half and half) the whole time, rather than what currently happens: one person at a time takes up the main window and the other one(s) are only seen in the small window below.
As far as I know, this is not possible, although perhaps this will eventually be added (would be nice).
It is suppose to feel like a conversation. So no. I’m not sure I want that… personally.
These are just different styles for presenting a conversation. Think about a talk show host sitting next to a guest – they are having a conversation, and both of them are visible the entire time. Or, perhaps the camera focuses on one, then the other, then on both. It would be nice if Hangouts gave side-by-side as an option for those who prefer it.
Thank you Alice for your informative article and blog! I am a teacher (not in a school, I work with architects and teach them how to use high end computer design tools) and respect the clarity of your explanations, and your good will in sharing these useful tools with others.
Oh I forgot to mention – I did my first Hangout on Air this evening, with 100 architects watching as I discussed the design software we use with two other architects. Your guidance for how to set this up was very useful.
I used a plugin to set up the Hangout on one of my WordPress sites, along with a free tool called Chatango that allows you to embed a live chat panel. The live video stream was embedded into the page using the code provided by Google when I started the Hangout. Once the live event is over, this code now shows the recording, much like embedding any normal YouTube video.
In case you’re interested in seeing how this page looked and worked, here’s the link:
http://www.bobrow.com/hangout/?whw_hangout=archicad-17-a-game-changer&live
Hi,
how many people can be inside hangout air and see my screen sharing ? i am not talking of you tube broadcast.
Regards
9 + you = 10
Alice, this is amazingly informative. Thanks so much. I am just getting in to GHOs and this was really helpful.