An integral part of my classroom is peer feedback. While Google Classroom makes it very easy to create and collect assignments, making student work accessible to other students is more difficult. Here is a possible work around to help you get students collaborating together.
Create an Assignment
Each time you create an assignment a folder is automatically generated in the teachers Google Drive. Call this assignment “Class Share Folder” or something along those lines. The advantage to this is the folder is automatically created in your Google Drive for the class you want to create a share folder for.
Set the due date to be the last day of school.
Copy Student Email Addresses
On the 2nd tab in Google Classroom is the option for “Students.” Click on this. Check the checkbox that selects all students. Click on the “Email” button to start an email to everyone in the class.

Instead of sending the email you only want to copy the email addresses. Click on the email of the first student in the email group. Hold down the shift key. While holding down shift, click on the email of the last student in the email group. This should select ALL of the email addresses.
Control C to copy the email addresses.
Go to Google Drive.
While you can go to your Google Drive, open the Google Classroom folder, open the class folder, locate the Shared File… Google Classroom makes it easy to connect directly to the folder you just created.
In the Google Classroom stream click on the assignment title to open the assignment details. Click on the button that says “Folder” to go right to the “Class Share Folder” in Google Drive.
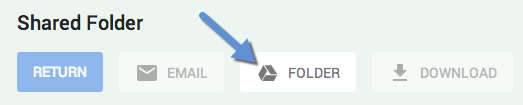
Share the Folder
Share the folder by locating the breadcrumbs at the top of Google Drive. The last item in the breadcrumbs is the shared folder. Click on this to reveal a drop down menu of options for the folder. Choose “Share…”

Paste Email Addresses
Leave the setting as “Can Edit.” Paste (Control V) the names of the students into the share settings.

Students Add to Drive
Students will find this folder under “Incoming” in Google Drive. They will want to HOVER over the folder and choose to “Add to Drive.” Direct them to add it to their “Classroom” folder.
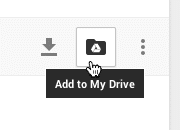
Move Folders
Sub folders take on the permissions of the parent folder. If you move an assignment folder in Google Drive to the shared folder this will give all the students in the class access to the entire folder with editing rights.
While I can not set a folder to be “Can Comment” I do not stress too much about students messing up other students documents because they can always be reset through the revision history. I also have had multiple digital citizenship conversations with students prior to creating a shared folder with them.
For an assignment you’ve created in Google Classroom, go to that folder in Google Drive. (See steps above). From the breadcrumbs click on the arrow of the folder to reveal folder options. Choose to “Move to…”
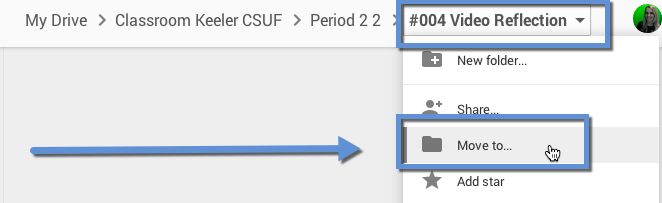
Move to Shared Folder
Move the entire folder to the “Class Shared Folder.”
Students are now able to locate the assignment folder by going to the shared folder in their own Google Drive. They should be able to locate the assignment folder inside the shared folder and comment on other student work.
Move the Assignment OUT
Once the students have had the opportunity to provide peer feedback move the folder out of the shared folder. This will remove student access to the documents in the folder in one swoop.
CAUTION
If the students have turned in the document the teacher is no longer owner of the document and can not set sharing permissions. Students should give feedback and make corrections BEFORE they turn in the assignment to Google Classroom.



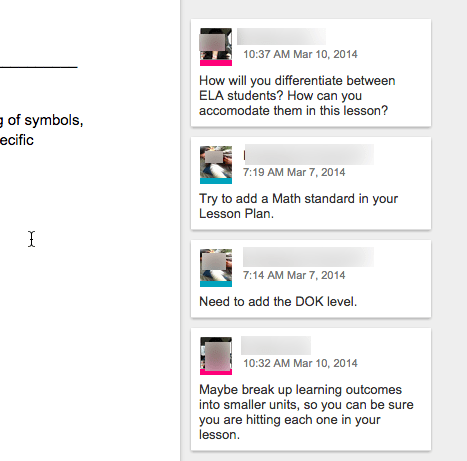




9 thoughts on “Google Classroom: Create a Shared Folder”
Thanks for the tip!
I made a folder accessible by link and district Google subdomain users, only, and added it to the resources in the Google Classroom “About” tab. Students need to be in the class to access the link, and the link is only accessible by district log in (accessible at home, too).
But I will try your recommendation because it might work better. After using Google for a year, I’ve learned that there’s several ways to do most things, all of which are important when it comes to solving unforeseen sharing issues.
Thanks for sharing this, not only because it might be a helpful work around, but also because it might raise awareness that Google Classroom needs some features that allows us to continue to use some of the powerful practices that Google using teachers have used to transform learning. Powerful instructional shifts need powerful tools – Google Apps provides those tools. Let’s not lose the shift that Google Apps has brought to the classroom.
Do you know why teachers lose ownership rights when returning documents to students? It would be useful to have access to the revision history after the assignment has been returned in order to show process and for the sake of accountability when awarding a specific grade.
It is the students intellectual property…
I was able to have the students only comment on the shared docs in the following ways.
1. They share the doc directly to their fellow student and select comment. It is then in their shared with me and they must go through Drive.
2. As the teacher, open the subfolder (assignment) in Drive, right-click all documents and share to your premade mail list or paste email addresses as you outlined above. It is then in their shared with me and they must go through Drive. However, they aren’t in a folder so they have to do some clean up;o(
Just wondering how I do this if I don’t have the email option in classroom?
You can still create a shared folder, students just will not receive email notifications.
My Google drive doesn’t show anything beside the “mail” icon and I don’t see a “share” folder when I go into a class through Drive. Have things changed since this post?
Nothing has changed.