What is great about Google Classroom is it is easy to get started with interacting with students digitally. A challenge can be that we have a set of assignment titles that we reuse often. For example, “Warm up.” If you instruct students to go to Google Classroom to find the warmup, they might be looking at yesterday’s warm-up. A simple way to help your students quickly find the right assignment is to number your assignments.
Number Your Assignments with a Hashtag
This is a really important part of the process! When you number your assignments, include a hashtag at the front.
For example: #001, #002, etc..
3 Digits and a Hashtag to Number Your Assignments
I recommend that you use 3 digits and a hashtag for your numbering system. The reason is how the assignments appear in Google Drive. For digital files numbers alphabetize like letters. Meaning 2, 20, 200 would all sort together. If you want to ensure that your assignments alphabetize in the order of 1, 2, 3, 4 you will want to have a leading zero.
Do Not Reuse your Numbers
One of the main reasons for numbering your assignments is to help you and your students find assignments quickly.
Do NOT restart the numbering.
Each unit I just jump up to the next 10’s place. For example, if I ended the unit on #043 then I would start the next unit at #050. Or just keep going with #044. At the semester, I jump to the next 100. So I might start semester 2 with #200.
I am not counting the number of assignments. I’m assigning each assignment a number to make it easy to find. When I say “You are missing #004” I don’t want any confusion. There is only one number four.
Why the Hashtag
When you search in Google Drive or in Gmail for an assignment number that number could come up in anything! If you are looking for assignment 4, what has a 4 in it? LOTS OF THINGS! With the hashtag your searches are unique to the assignments.
Control F
Control F is the keyboard shortcut for Find. When on a webpage, such as Google Classroom or Google Drive, you can use Control F to find assignment numbers. Search for #004 and you will jump straight to that assignment.
Missing Assignments
When you number your assignments it is significantly easier to communicate missing assignments to students. Quickly jot down on a post-it note: “#012, #032, #034” That is all that needs to be said.
Finding Files in Google Classroom
On the Classwork page of Google Classroom, locate the 3 symbols below your profile icon. The middle symbol is a simplified Google Drive icon.
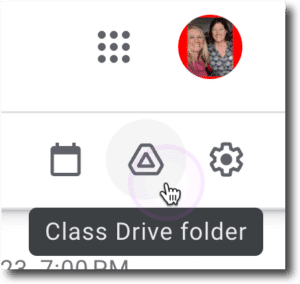
Folder Titles
When you create an assignment in Google Classroom, and there is student work added to the assignment, a folder is automatically created in the class Drive folder. The title of the folder will match your assignment name.
Note, this folder is NOT visible to students. This is YOUR class drive folder. Learn more about how the folder works for Google Classroom here.
If you start your assignments with the hashtag and the 3 digit number, you can alphabetize the folders in Google Drive. This makes it a lot easier for you to locate the folder of assignments.
Attachments in the Assignments
To make it easy to see what attachments (links to Google Drive) go with the assignment consider adding the number to the document title. If my assignment is #006 I will add #006 to the front of the attachment file name.
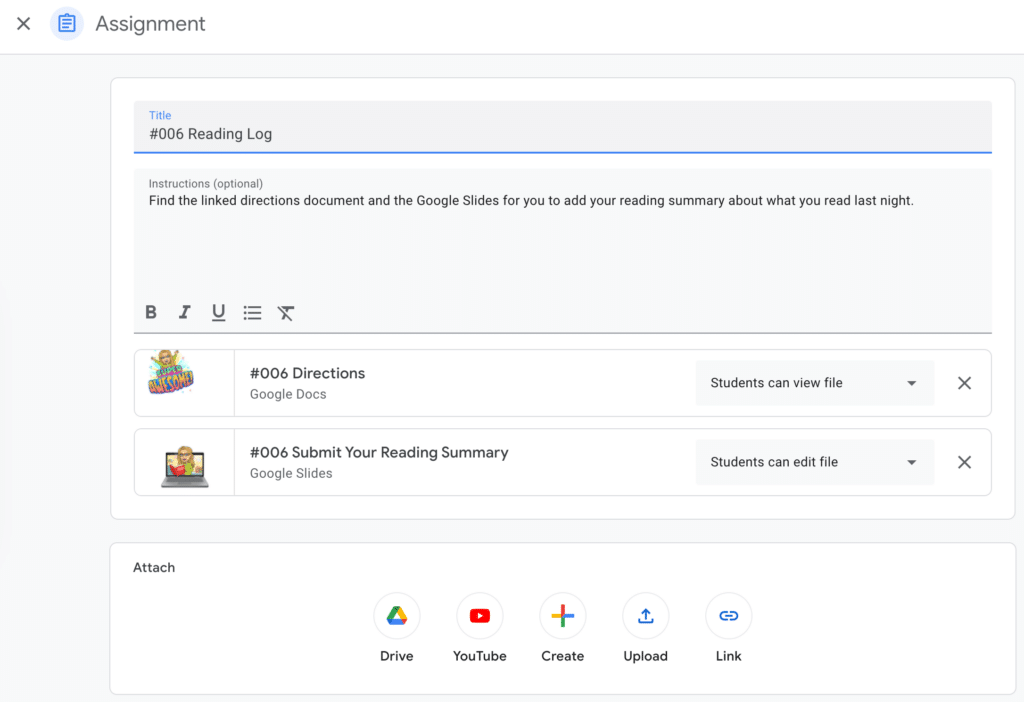
Renaming File Attachments
Attachments are not really attached. They are linked in Google Drive. You can locate these files in your Drive and easily rename them by pressing N to rename. Even if it is not a Google Doc. Rename your files to match the assignment number the file goes with.

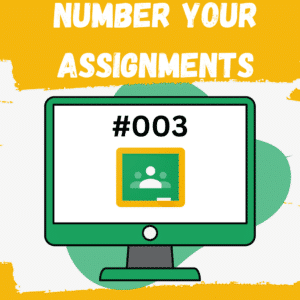



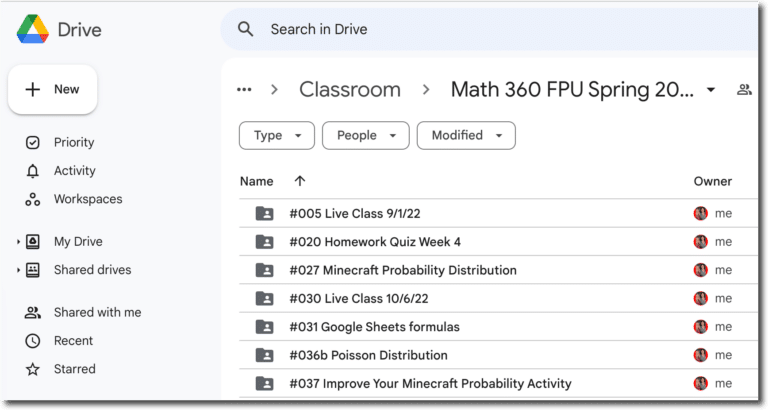
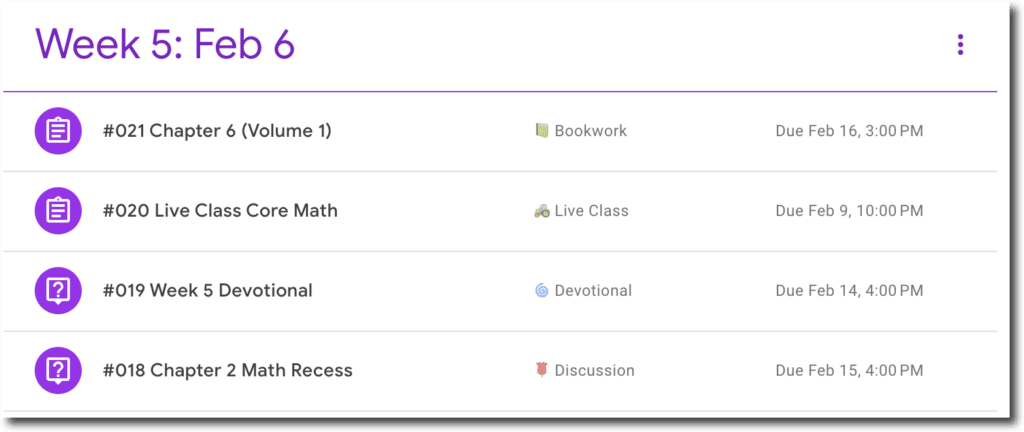





10 thoughts on “My Best Google Classroom Tip: Number Your Assignments”
This is a wonderful tip. thank you.
The numbering system makes complete sense. Thank you.
Alice,
I am also a product of Clovis Unified, Fresno State & National University. I’m currently working on my masters in EdTech through Concordia. I just wanted to let you know I am a huge fan of you work and check your blog regularly for tips and tricks.
This post is one of my favorites because I too am very into organization, especially with my files and naming conventions. If I don’t have everything organized, I feel like I’m not being as productive as possible.I love how you have all the resources named with a corresponding number. I will definitely introduce your idea to fellow colleagues.
When I first started using Google Classroom, I was trying to wrap my brain around a way to organize everything. One feature I wish Classroom had was around reporting data over standards within the grading system in the app. I know Google Forms is wonderful assessments, but I still want data on other student work. As a Teacher on Special Assignment, I’m no longer in the classroom, but when I first started using Google Classrom I was still teaching an intervention class, so I played around ideas for naming conventions and data reports on student work. Since “tagging” assignments with standards isn’t an option yet, I started naming my assignments with the main standard in front. For example, if it was a close read for my first graders to identify main idea on an article about the rain forest, I named the assignment “RI1.2 Rainforest Close Read.” Doing this with all my assignments allowed me to export all grades into a Google Sheet. I then copy all the info, add another sheet at the bottom of the document, and “paste transpose” the data from the original sheet. Doing so with a couple of minor adjustments allows me to sort assignment names and grades by standard because it’s listed at the beginning of the assignment name. I just add a column or row near a group of standards/assignments and insert a formula to average the scores. Viola! Results over standards. Showing other teachers at my site (as a coach) how to do this process really helped them understand where their students were and they had data over standards on student class work in addition to other assessments. They loved having this information put on our standards based report cards.
I agree. While the plusses of Google Classroom outweigh the minuses for me the focus on grading in Google Classroom drives me crazy. This is opposite what research says is good for learning. Please join me in sending feedback to Google Classroom to make the product first focus on making it super easy to give students feedback and secondary provide grades. I stopped giving grades due to all the research I read on the subject. Bottom line I did not read one piece of research that said grades are awesome. They distract from learning.
Alice,
I am also a product of Clovis Unified, Fresno State & National University. I’m currently working on my masters in EdTech through Concordia. I just wanted to let you know I am a huge fan of you work and check your blog regularly for tips and tricks.
This post is one of my favorites because I too am very into organization, especially with my files and naming conventions. If I don’t have everything organized, I feel like I’m not being as productive as possible.I love how you have all the resources named with a corresponding number. I will definitely introduce your idea to fellow colleagues.
When I first started using Google Classroom, I was trying to wrap my brain around a way to organize everything. One feature I wish Classroom had was around reporting data over standards within the grading system in the app. I know Google Forms is wonderful assessments, but I still want data on other student work. As a Teacher on Special Assignment, I’m no longer in the classroom, but when I first started using Google Classroom I was still teaching an intervention class, so I played around ideas for naming conventions and data reports on student work. Since “tagging” assignments with standards isn’t an option yet, I started naming my assignments with the main standard in front. For example, if it was a close read for my first graders to identify main idea on an article about the rain forest, I named the assignment “RI1.2 Rain Forest Close Read.” Doing this with all my assignments allowed me to export all grades into a Google Sheet. I then copy all the info, add another sheet at the bottom of the document, and “paste transpose” the data from the original sheet. Doing so with a couple of minor adjustments allows me to sort assignment names and grades by standard because it’s listed at the beginning of the assignment name. I just add a column or row near a group of standards/assignments and insert a formula to average the scores. Viola! Results over standards. Showing other teachers at my site (as a coach) how to do this process really helped them understand where their students were and they had data over standards on student class work in addition to other assessments. They loved having this information put on our standards based report cards.
Hello,
I have just started an on-line masters certificate program with TRU, in On-Line Teaching and Learning…I have sooooooo much to learn! For the last decade I have been focusing on raising my family, the last time I taught formerly in a school, tech in the classroom meant me pushing a TV and VCR in on a big awkward cart which I had checked out from the AV department 🙂 In September I will begin working at a school which has supplied you as a link in their handbook. I have an interest in setting up e-portfolios for my students (grade 3/4). I have looked into some other options but because my school is a Google Classroom, I am wondering what my options are through this platform? Do you have any suggestions or leads, can you help point me in the right direction?
Please excuse my inexperience in advance!
Thank you for your time!
Lots of choices for portfolios. Google Sites is nice because it is so easy to embed Google Docs if that is your primary tool. I used WordPress with my students. SeeSaw is very popular.
Thank you for all you do. This is a great help!!
Alice – this is the best tip I have heard for Google Classroom! I pass it on to anyone I can. It helps so much with telling kids what assignments they need to do, or owe, and it makes it so easy to communicate with parents. Thank you for all the help over the years!
THANK YOU KRISTIN! It saves me a lot of time in class and when I’m grading. Thank you for your kind compliment.