When assessing student work done in Google Docs it can be a challenge to know which student documents you have looked at and which ones you still need to look over. When looking in my Google Drive folder with student work I need a system for looking at the titles of the files in Google Drive to see what the status is. Karen Hogan (Click Here) came up with a system for modifying the title of the document to append it with “Graded” or another status.
Mark As Graded
I have been playing around with Google Apps Script this week. I wrote a script that will append the end of the document title with the grading status of the document.
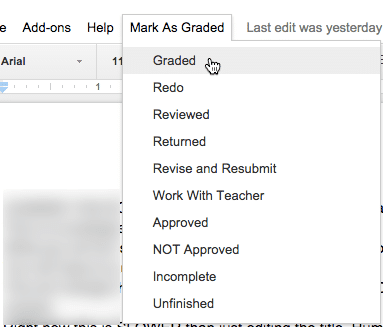
Currently this is a script that is bound to the document. What that means is that when you install the script for a document it is not installed for any other documents. When you run the script you are asked to authorize the script. For this script, it can take longer to authorize and choose the status than it is to simply click on the document title and rename the document. However, using the script allows for more consistency when grading. Using the script also allows you to simply click to append the document title rather than having to utilize the keyboard to add a word to the end of the title. When grading a lot of papers this may (or may not) be an improved workflow.
Sample Document
Try out the script by going to http://tinyurl.com/markasgraded. This will make a copy of my sample document. Notice the “Mark as Graded” menu at the top next to the Help menu. Click on the menu and choose the grading status from the menu.
How to Use
In order for this script to be installed on student documents it needs to be part of the template you provide students.
Copy Document
Make a copy of the http://tinyurl.com/markasgraded template and delete all the text on the page. Create your template/graphic organizer for students to start with. Rename the document to be meaningful to your assignment.
Share Document
Distribute the template to the students through Google Classroom as “Make a copy for each student.”
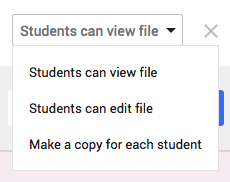
Alternatively change the /edit at the end of the document URL to /copy. Sharing this link with the students will ask students to make a copy of the document. Click Here for directions.
Copy the Script
If you want to add the script to your own documents rather than modifying my document template you can copy the script into the script editor.
Click Here to open the Mark As Graded script. Use Control A to select all and Control C to copy the script.
In your document go to the Tools menu and choose “Script editor.”
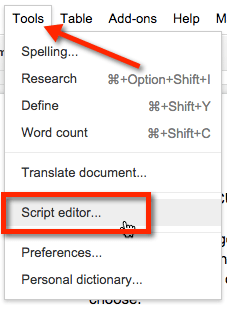
DELETE the default text in the script editor. Paste (Control V) the script text into the script editor.
Click the save icon in the toolbar.
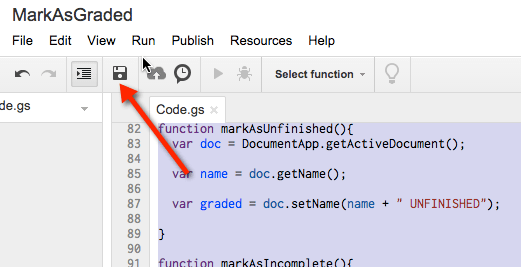
Use the Run menu to run the “onOpen” option. This should add the “Mark As Graded” menu to your document.
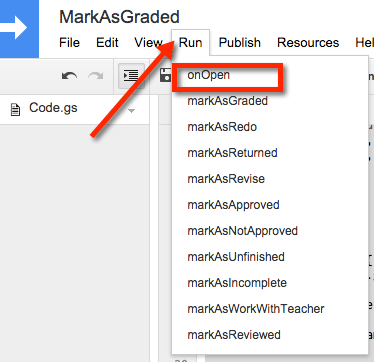
Close out of the script editor. When you have students make a copy of your document the script will be included in the documents since it is bound to the document.
Feedback
This is in Beta format. I would love to hear your feedback on the script. Tweet @alicekeeler with your feedback and ideas.








6 thoughts on “Google Docs: Mark As Graded”
Great script, but as you say, install time versus manually name changing is a factor. To offset that even more you can further build out your script to include more grading and workflow tools the automate and uniform as much as possible.
I absolutely love your efforts. It is just what is needed. I enjoy using scripts but I cannot make them. I look forward to exploring your work further.
I am working on making it an Add-On. Stay tuned
Very cool, I can see this being useful!
Hi Alice~
You are so advanced and ahead of the curve! Yes…this may be more time consuming than manually changing the title…but it still pushes us forward into the mindset of work flow with technology. I love it. I’m still going to try it…but I teach elementary. Not as many students. However, I used Google Classroom for 3 subjects last year…and it did get difficult to manage. This may help! I’m waiting for the Google Team to add a “print all” from my Google Drive Assignment folder…5th graders want their hard copy. I would also like the grade automatically inserted on the doc. This WOULD BE AWESOME! Grade. Print all. Here is your paper with the grade on it! Where is my magic wand?
Thanks and keep the ideas coming!
Kelley from Boise, ID
You want to print? 🙂