When clicking on the Drive icon in Google Classroom you can search folders but you are not able to natively attach a folder.
Attaching a Folder
To attach a folder in Google Classroom you will need to start from Google Drive (http://drive.google.com). Locate the folder you wish to share and click on it one time. This will reveal a toolbar of options along the top.
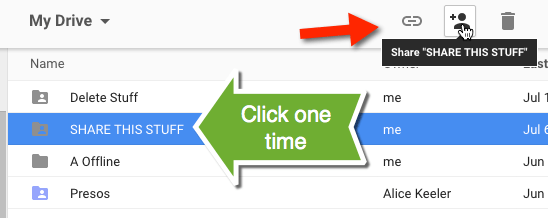
Share Icon
After single clicking on the folder in Google Drive, click on the share icon. This is an image of a person with a plus sign.
This brings up the share dialogue box. Enter in the email addresses of the students in the class to explicitly share the folder with the students. Alternatively, click on the “Advanced” link in the bottom right-hand corner.

Click on “Change” to switch the folder share settings from private to “Anyone with the link.”

On a Google Apps domain you have 6 choices for sharing. You can share with anyone in the world or just to people on the domain. If you are looking to share the folder in Google Classroom, sharing on the domain makes the most sense. All of the students in your Google Classroom class are logged in on the domain.
Can Edit or Can View
Under the link sharing options is a drop down list to choose to share the folder as “Can view” or “Can edit.” When I want to share a folder of student work so other students can do peer evaluation, I will choose “Can edit.” If I am just sharing resources I leave the default “Can view.”
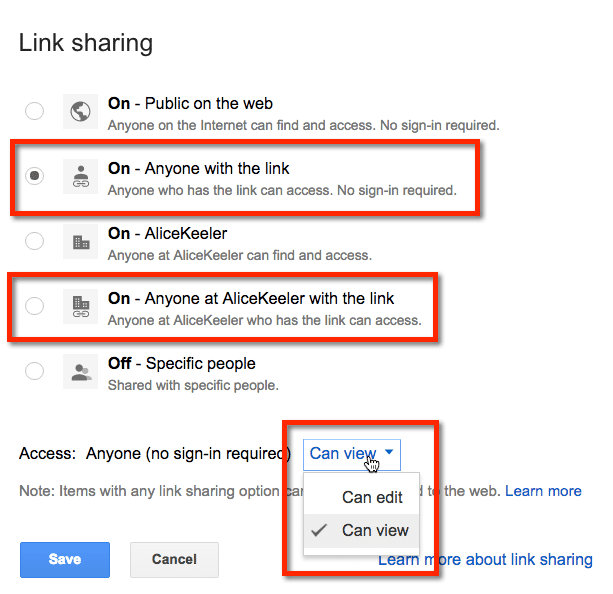
Copy Link
The sharing link is located in several places. From Google Drive there is a link icon in the toolbar that can be copied. From the sharing screen the link is provided in a couple of places. Copy the link to the folder.
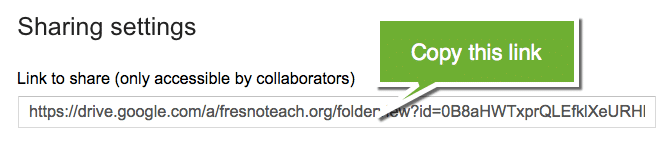
Link in Classroom
In an assignment or announcement in Google Classroom, click on the link icon. Paste the link to the folder and click add.
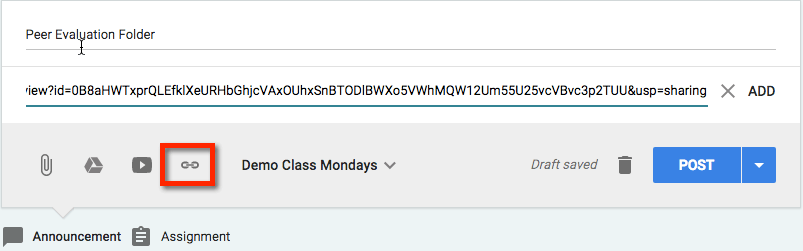
Submitting
For students to submit an entire folder in Google Drive they would also need to check the sharing permissions on the folder. The student will need to ensure the folder is shared with the teacher. The link to the folder can be submitted by the student clicking on “Add” and choosing the link option to attach the link to an assignment.

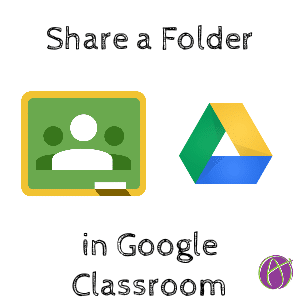



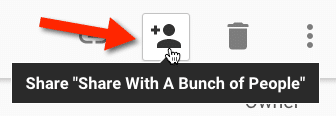




4 thoughts on “Google Classroom: Sharing or Submitting a Google Drive Folder”
Hi Alice, I’m just getting started with Google Classroom, but I’ve found both your book and posts really helpful. I just have a question related to multiple classes across the same grade. If I have four 5th grade classes for the same subject for example, is it best to create four Google Classrooms for each of these classes, or just one Google Classroom for all four classes? If it’s best to create four separate Google Classrooms, is there an easy way of duplicating the content across, e.g. announcements across all four? Thanks, Will
Good question, there are pluses and minuses for both options.
PERSONALLY I would make one class.
Hi Alice, I had a quick question about getting the Google Classroom icon/app to show up on my Google Drive. I’ve been navigating between the two by opening different tabs and having to type in “classroom.google.com” etc. and I’d like to just click a tab from my drive that takes me to my classes. Is there a way to do this?
I use Control T to open a new tab and start typing Classroom.google.com and a couple of characters in, auto complete finishes it for me. I find it much more efficient to Control T open a new tab rather than going to the apps chooser. I personally almost never use the apps chooser. You could favorite (star in the address bar) Google Classroom so that it shows up in the bookmark bar, then it is super fast to access! I did that with my Google Plus communities.