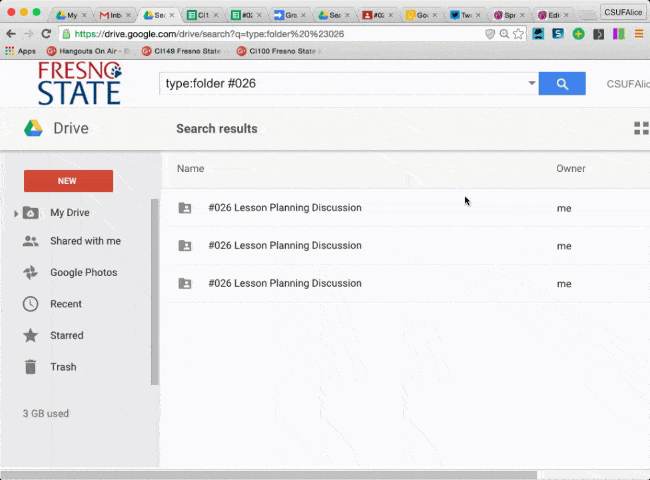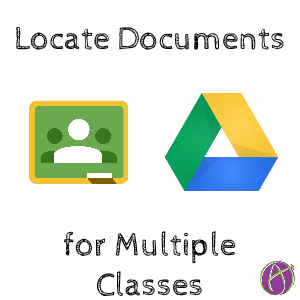In Google Classroom when you create an assignment where students submit work a folder is created in Google Drive. If you assign the same assignment to multiple sections, a folder will be created for each section. 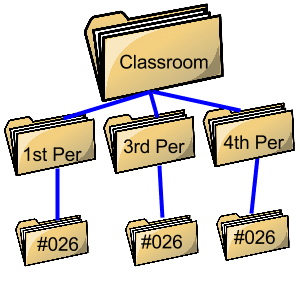
A feature of Google Classroom that I really like is that all the work students submit through Google Classroom are neatly organized into a folder in Google Drive. I can go straight to Google Drive to review student work and provide feedback. With multiple class sections that is multiple folders I need to open.
Search Google Drive
The easiest way to find all of the folders for an assignment is to use the Google Drive search features.
type:folder assignment title
Type “type:folder” to filter your search for folders. Then include the keywords of the assignment you are searching for. I number all of my assignments so when I am looking to assess #026 I type into the search box type:folder #026. This returns all 3 folders for my 3 sections I assigned the assignment to.

Shift Z
If you want to move all of the assignments together you can use the keyboard shortcut Shift Z to ADD the folders or assignments to a single folder. This does not move the folders from their class folders. By using the Shift Z method, the folders reside in two places.