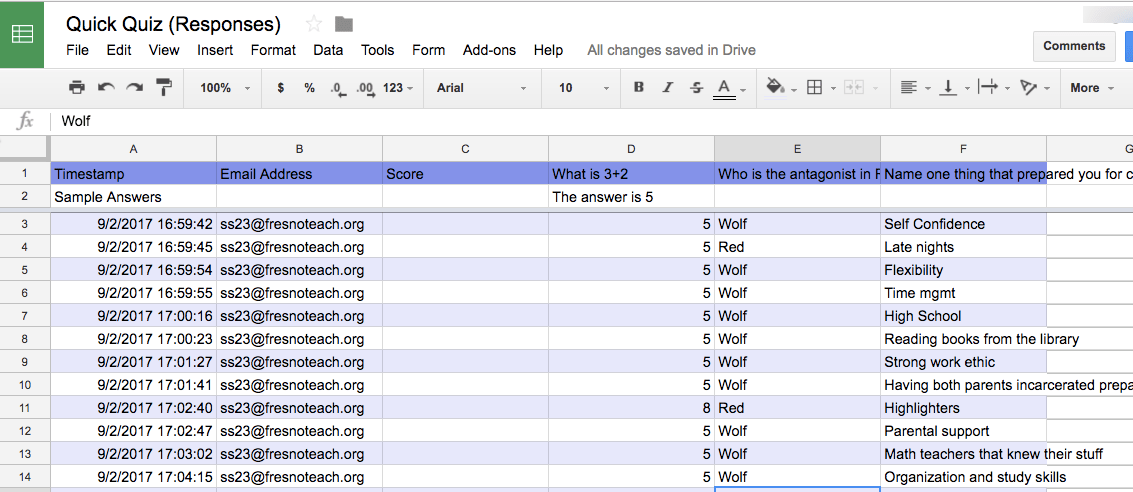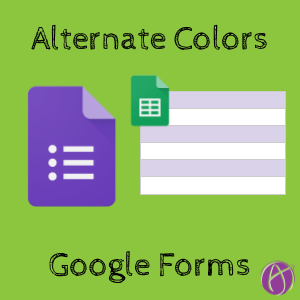Alternate the Colors on the Spreadsheet of Responses
The answer is always a spreadsheet I like to say! One of my favorite things about Google Forms is it goes to a spreadsheet. Click on the Responses tab in the Google Form to click on the green Sheets icon to create the spreadsheet.
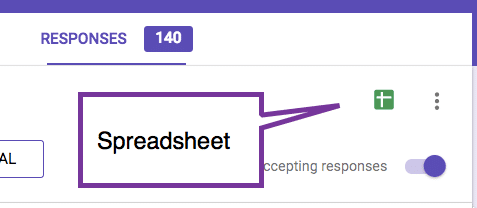
Click the Eyeball
I suggest after you create a Google Form for formative assessment that the first thing you do is fill out the Form with the answer key. BEFORE students take it! This ensures that line 2 of the spreadsheet is the answer key.
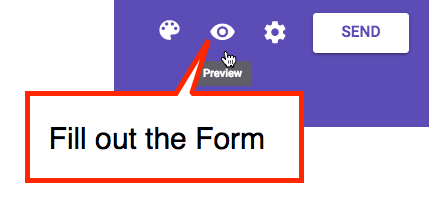
Format Menu
Click on the spreadsheet icon in the Google Form to launch the spreadsheet of responses. Go to the Format menu and choose “Alternating colors.”
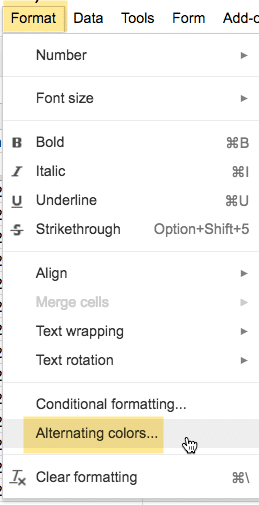
A side panel comes up to allow you to choose the color you want to alternate.
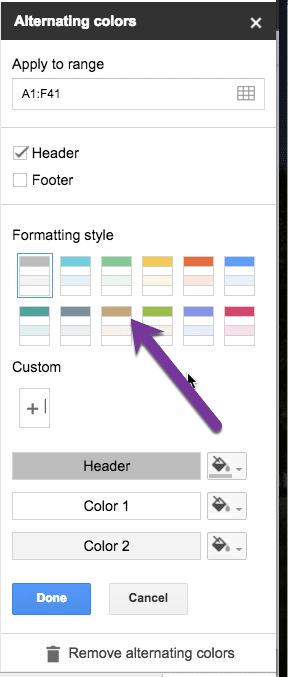
Super easy! Every other row is highlighted a different color.