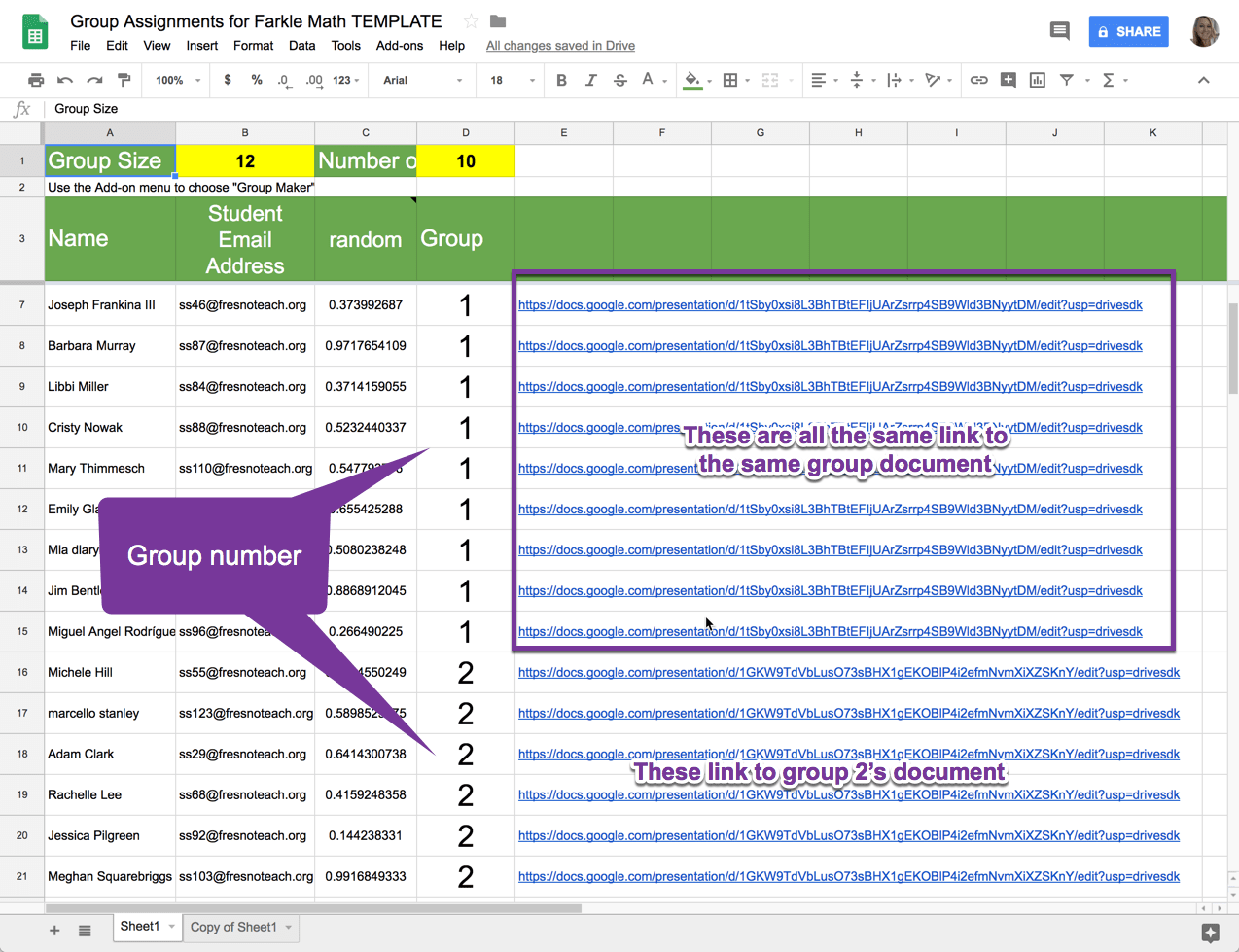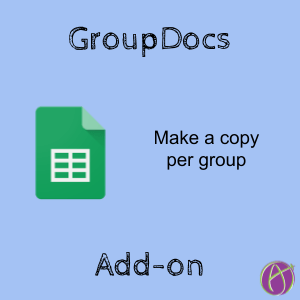GroupDocs Add On for Google Sheets
It’s always a good day for me when I can get a little coding in. Yesterday I updated my GroupDocs Add-on for Google Sheets. This Add-on randomizes your roster and puts students into groups. It then makes a copy of a document from Google Drive for each group and shares the document with group members. It also adds each group members name to the document title. It is easy for the teacher to access group work since all of the group documents are listed in a single spreadsheet.
Template
Steps
1. Copy the Template
To use GroupDocs you will need to make a copy of the template each time. Go to alicekeeler.com/groupdocs to prompt a copy.
2. Get Your Roster
You will want to paste your roster into Column A. This Add-on script does require that you have student email addresses since it will add each student as an editor to the group document. Email addresses go in Column C.
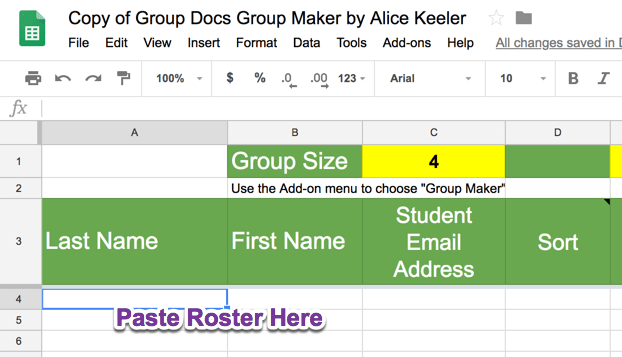
You do NOT need to separate out last name and first name.
While the template shows last name in Column A and first name in Column B if you do not have the students’ names separated out, that is okay! Paste their full name into Column A (or B). You will need the email in column C however.
Google Classroom Users
The reason the template is in the format of Last Name, First Name, Email Address is that is how it exports from Google Classroom. In ANY assignment, click on the assignment title. Find the settings cog in the upper right hand corner of the assignment assessment screen. Choose “Copy all grades to Google Sheets.” This will open a roster of your students that you can copy and paste into the GroupDocs spreadsheet.
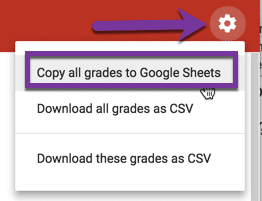
3. Tip: Star Your Original
You are about to make a copy of a Google Doc for each group. This will be in your Google Drive and you will be the owner of the group documents. This can make a mess of your Google Drive. Find the original document in Google Drive and star it (single click and press S). This will allow you to filter your Google Drive by starred documents and thus filter out student documents.
4. Change Group Size
In cell C1 the default group size is 4. Change this to whatever you want.
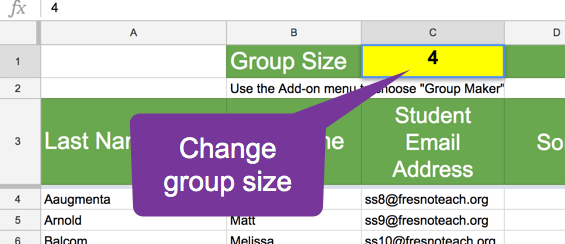
5. Add-on Menu
Use the Add-on menu and choose “Group Docs Maker” and choose “Start.” This will open a sidebar within the spreadsheet.
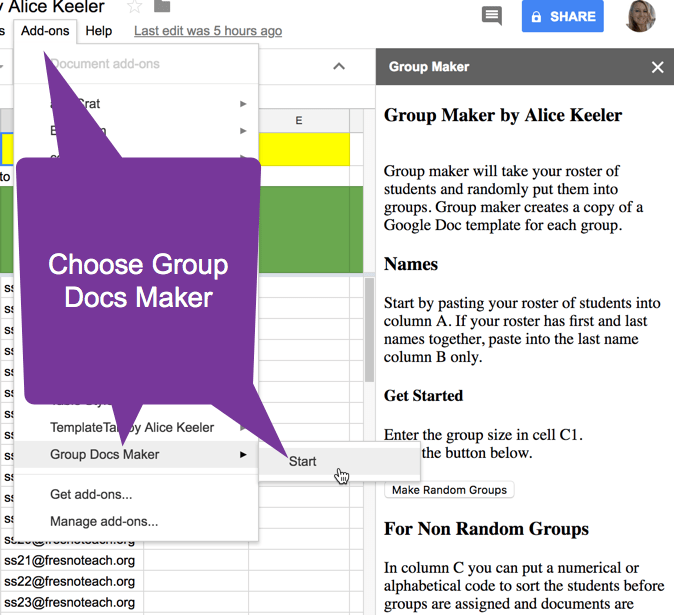
6. Choose “Make Random Groups.”
In the sidebar is a button to choose “Make Random Groups.”
7. Select the Google Document to Copy
A selection window will allow you to choose a template document from Google Drive. Tip: you can type in is:starred to filter for starred documents.
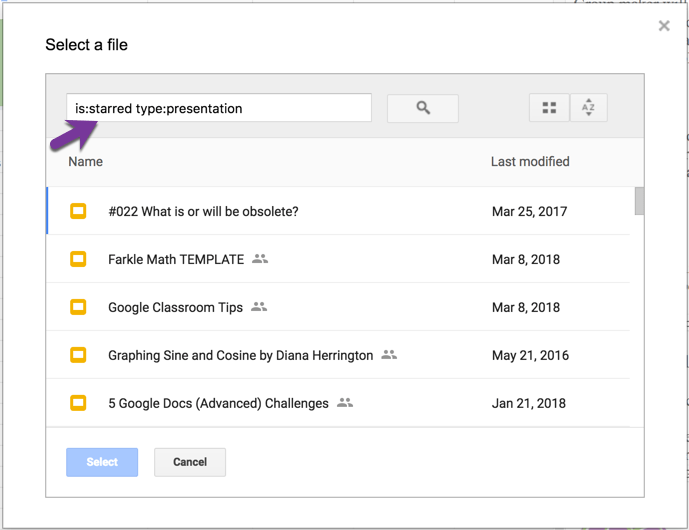
8. Close the Window
The select a file window will not close automatically. Close it.
9. Wait for It
It can take a few minutes for a copy of the document to be made per group. It’s fun to watch. Each group member is added as an editor to the group copy. Non group members are not able to view or access the group document.
10. Share Spreadsheet with View Access
The easiest way to distribute the groups and group files is to share the spreadsheet with the students. They can locate their name on the spreadsheet and click on the link to access their group document.